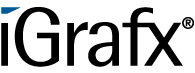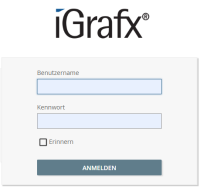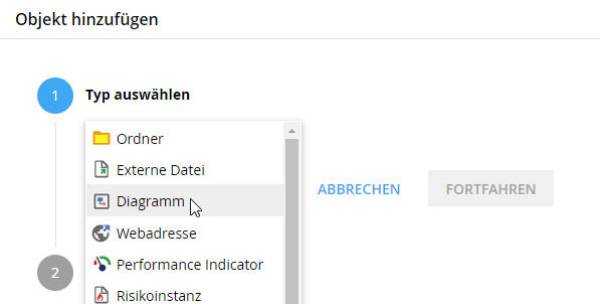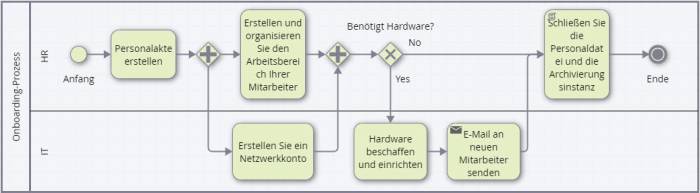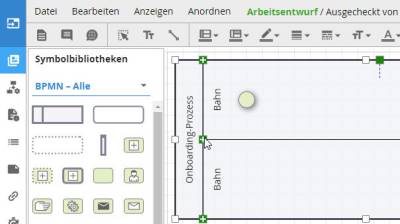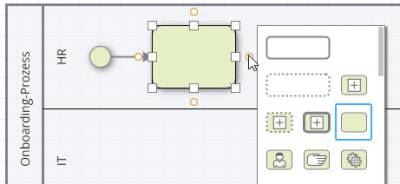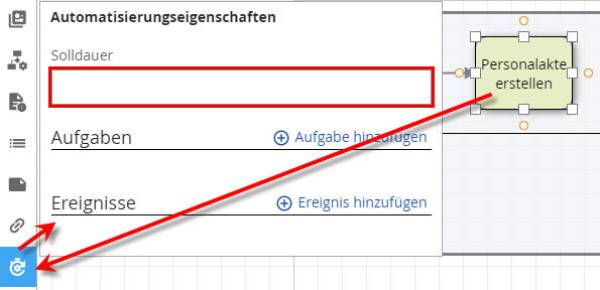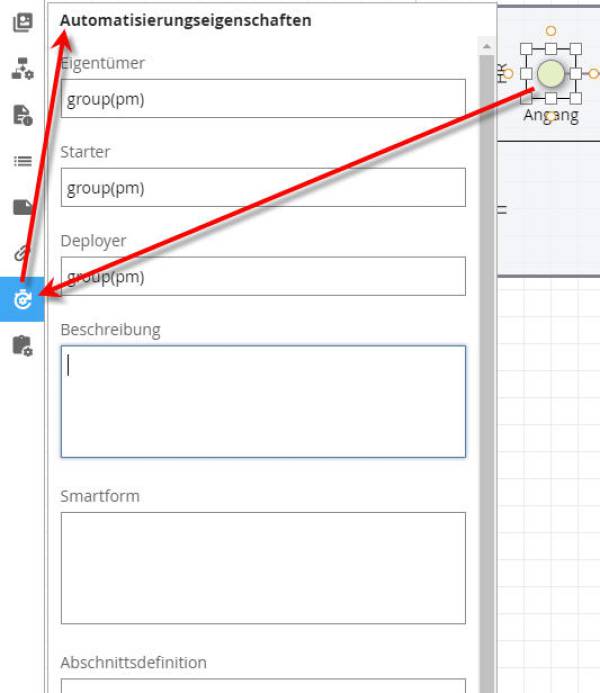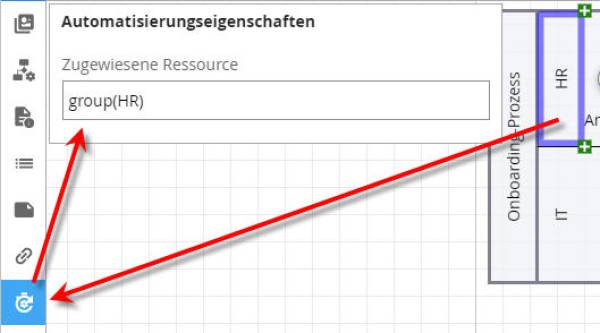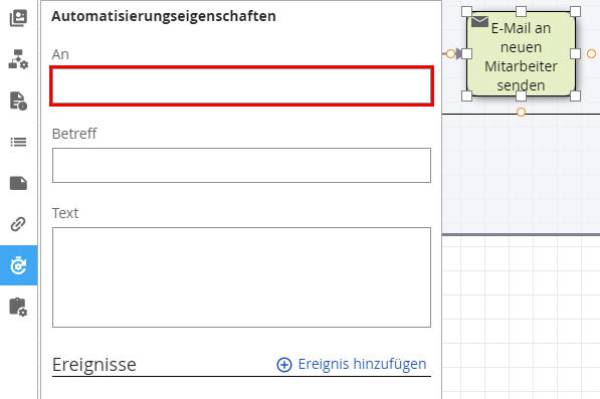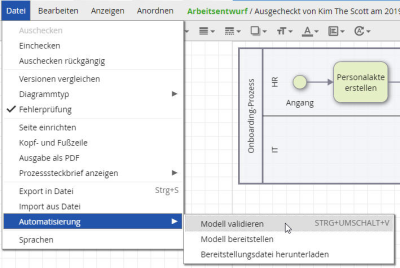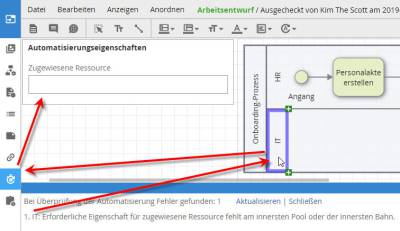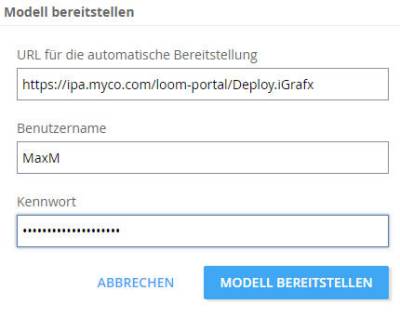Benutzer-Werkzeuge
Inhaltsverzeichnis
1. Prozessmodelle erstellen und bearbeiten
Die iGrafx Plattform (Möglichkeit zum Erstellen von Webdiagrammen im Browser) ist erforderlich, um Prozesse mit iGrafx zu modellieren und in iGrafx Process Automation (iPA), auch als TIM bezeichnet, bereitzustellen (d. H. zu veröffentlichen). Wenn Sie Fragen zum Thema der verfügbaren Lizenzen haben, wenden Sie sich bitte an Ihren zuständigen Account Manager.
Dieser Abschnitt erläutert die grundlegenden Funktionen für das Arbeiten mit Prozessmodellen.
1.1 Anmelden bei der iGrafx-Plattform
Möglicherweise sind ein oder mehrere Repositorys für die Verwendung in der iGrafx Plattform definiert. Ihr Systemadministrator hat aktiviert, welche Repositorys für Sie verfügbar sind. Um ein Repository zu verwenden, müssen Sie zuerst eine Verbindung dazu herstellen. Ihr Administrator sollte Ihnen die folgenden Informationen zur Verfügung stellen, die erforderlich sind, um eine Verbindung mit dem eingerichteten Repository herzustellen, das verwendet werden soll
- iGrafx Platform URL
- Benutzername und Passwort (falls erforderlich; möglicherweise werden Sie stattdessen automatisch angemeldet)
Führen Sie dazu die folgenden Schritte aus, um eine Verbindung zum Repository herzustellen bzw. sich beim Repository anzumelden:
- Geben Sie in die Adressleiste Ihres Browsers die entsprechende URL ein und drücken Sie die Eingabetaste. Wenn Sie nicht automatisch über Single Sign-On (SSO) angemeldet sind, wird beim Aufrufen der URL der Anmeldebildschirm der iGrafxPlattform angezeigt:
- Für Benutzername geben Sie den angegebenen Benutzernamen ein (Groß- und Kleinschreibung beachten)
- Für Passwort geben Sie das angegebene Passwort ein (Groß- und Kleinschreibung beachten)
Sobald Sie sich bei der iGrafxPlattform angemeldet haben, können Sie über die Repository-Struktur auf den Inhalt aller Repositorys zugreifen, für die Sie eine Zugriffsberechtigung erhalten haben. Gehen Sie wie folgt vor, um auf eine Repository-Struktur zuzugreifen:
- Klicken Sie auf das Symbol
 oben links im Bereich Plattformnavigation, um das Menü anzuzeigen, und wählen Sie dann die Option „Modell“ aus:
oben links im Bereich Plattformnavigation, um das Menü anzuzeigen, und wählen Sie dann die Option „Modell“ aus: 

Wichtig: Klicken auf das Symbol (rechts über dem Menü) blenden Sie das Menü Plattformnavigation aus, damit Sie mehr Platz auf Ihrem Bildschirm haben, um andere Elemente, z. B. Diagramme, anzuzeigen.
(rechts über dem Menü) blenden Sie das Menü Plattformnavigation aus, damit Sie mehr Platz auf Ihrem Bildschirm haben, um andere Elemente, z. B. Diagramme, anzuzeigen.
- Wenn Sie auf die Option „Modell“ klicken, sollte das letzte iGrafxRepository, zu dem Sie navigiert haben, in Form eines Repository-Baums angezeigt werden (siehe Abbildung unten). Es ist auch möglich, dass der Baum dieses Repositorys automatisch angezeigt wird, wenn Sie die Berechtigung erhalten haben, nur auf ein Repository in der iGrafxPlattform zuzugreifen.
Der folgende Screenshot zeigt ein Beispiel eines Repository-Baums für ein Repository mit dem Namen „Training“.

Sie können den Repository-Baum ausblenden, um mehr Platz auf Ihrem Bildschirm zu haben, wenn Sie Elemente wie Prozessdiagramme anzeigen. Klicken Sie zum Ausblenden des Baums auf die Leiste die im obigen Screenshot durch den Pfeil gekennzeichnet ist. Um den Baum wieder sichtbar zu machen, klicken Sie auf die Leiste
die im obigen Screenshot durch den Pfeil gekennzeichnet ist. Um den Baum wieder sichtbar zu machen, klicken Sie auf die Leiste  auf der linken Seite des Bildschirms (wenn sichtbar).
auf der linken Seite des Bildschirms (wenn sichtbar).
1.2 Ein neues Modell anlegen
- Klicken Sie mit der rechten Maustaste auf einen Ordner, in den Sie ein Diagramm einfügen möchten, und wählen Sie „Untergeordnetes Objekt hinzufügen“.
- Wählen Sie „Leeres Diagramm“, stellen Sie sicher, dass der Typ BPMN ist (nur BPMN-Diagramme können für die Automatisierung bereitgestellt werden), geben Sie dem Objekt einen Namen (und optional eine Zusammenfassung) und klicken Sie auf „FERTIGSTELLEN“.
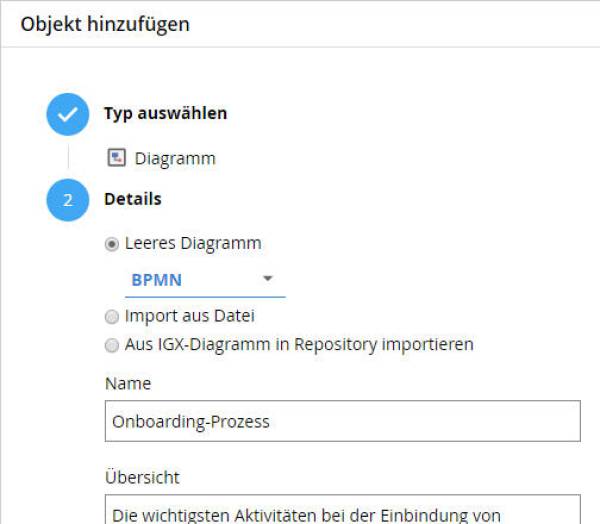
Sie haben dann ein Webdiagramm erstellt und werden in den Bearbeitungsmodus Ihres Diagramms versetzt.
1.3 Prozessmodelle editieren
Die Modellierungsoptionen in iGrafx Process Automation werden anhand des folgenden Onboarding-Beispiels erläutert. Nach dem Start des Prozesses finden Aufgaben wie „Personalakte erstellen“ statt. Daran schließen sich die parallelen Aufgaben „Arbeitsplatz organisieren“ und „Netzwerkkonto anlegen“ an. Ob Hardware erforderlich ist, ist eine „Entweder-Oder-Entscheidung“, sodass der Prozess nur über einen der beiden möglichen gezeichneten Pfade von einem exklusiven (ODER) Gateway ausgeführt werden kann. Wenn Hardware benötigt wird, wird der neue Mitarbeiter mit einer automatischen E-Mail benachrichtigt und der Prozess endet, nachdem er automatisch archiviert wurde („Archivierung“ wird für die laufende Prozessinstanz durchgeführt).
Zeichnen des iGrafx-Diagramms
In dieser Kurzanleitung wird davon ausgegangen, dass Sie mit dem Zeichnen von Diagrammen mit Ihrem Webbrowser vertraut sind. Weitere Informationen finden Sie unter iGrafx Web Diagramming Tutorial
Bitte erstellen Sie folgendes Diagramm:
Die folgenden Bilder veranschaulichen, dass Sie Pools (Container für Symbole) ziehen, auf das grüne „+“ Symbol klicken, um Bahnen (Swimlanes im Pool) zu erstellen, und sogar Symbole in die Bahnen (oder den Pool) ziehen können:
Denken Sie auch daran, dass Sie auf den orangefarbenen Punkt auf das Symbol klicken können, um eine andere Form zu platzieren (z. B. rechts von der platzierten Form):
Wir werden nun einige Hauptmerkmale des Prozessdiagramms hinsichtlich seiner Relevanz für die Automatisierung hervorheben.
1.4 iPA Attribute/Properties
Sie haben die Möglichkeit Elementattribute zu vergeben, die die Funktionalität der Elemente im Prozess bestimmen. Diese Attribute werden auch iPA Properties genannt.
Die folgenden Eigenschaften konzentrieren sich dabei auf den Einsatz mit iPA.
Attributwerte setzen mit Hilfe des Attributeditors
Diagrammelemente besitzen oft eine Vielzahl an Attributen, die Sie editieren können. Manche von Ihnen haben Einfluss auf die visuelle Repräsentation (z.B. der Schleiftentyp für BPMN Tasks), andere Attribute haben keinen visuellen Einfluss.
Um iPA-Eigenschaften in ein Symbol (z. B. Aktivität) einzugeben, wählen Sie diese aus und vergewissern Sie sich, dass die Schaltfläche Automatisierungseigenschaften in der Symbolleiste ausgewählt ist:
Das Symbol 'Start' hat unterschiedliche Automatisierungseigenschaften, da so das Verhalten gesteurt wird wie bspw.welche Benutzer den Prozess für die Automatisierung bereitstellen, eine Prozessinstanz starten usw. Es definiert auch die 'Smartform' zum Sammeln von Benutzerinformationen (falls vorhanden)und das sogenannte Section Handling, die Definition der jeweils im Prozessschritt verfügbaren Abschnitte des Formulars. Dies wird im Folgenden näher erläutert.
iPA Attribute
Die iPA-Spezifikation bietet Raum für einige Attribute, auf die Sie über den Attributeditor Zugriff haben. Jedoch haben nur wenige dieser Attribute auch visuelle Auswirkungen. Die folgenden Tabellen geben Ihnen einen Überblick.
Attribute auf Startelement pflegen
Bestimmte Attribute des Startelements eines Prozesses müssen besonders beachtet werden, um sicherzustellen, dass ein Prozessmodell von iPA ordnungsgemäß ausgeführt wird.
Eigentümer PFLICHTFELD = In dieses Feld muss ein Benutzer oder eine Gruppe eingegeben werden. Dies gibt dem bestimmten Benutzer oder der Gruppe das Recht, den Prozess zu einem späteren Zeitpunkt in iPA zu besitzen. Es können mehrere Gruppen oder Benutzer hinzugefügt werden, die durch ein Semikolon voneinander getrennt sind (;). Beispiel: user(max.mustermann), group(owner) oder all()
Starter PFLICHTFELD = In dieses Feld muss ein Benutzer oder eine Gruppe eingegeben werden, damit zu einem späteren Zeitpunkt Instanzen des Prozesses in iPA gestartet werden können. Es können mehrere Gruppen oder Benutzer hinzugefügt werden, die durch ein Semikolon voneinander getrennt sind (;). Beispiel: user(max.mustermann), group(owner) oder all()
Deployer PFLICHTFELD = In dieses Feld muss ein Benutzer oder eine Gruppe eingegeben werden, um berechtigt zu sein, den Prozess in iPA bereitzustellen. Es können mehrere Gruppen oder Benutzer hinzugefügt werden, die durch ein Semikolon voneinander getrennt sind (;). Beispiel: user(max.mustermann), group(owner) oder all()
Beschreibung = Hier wird eine Beschreibung des Prozesses eingegeben. Dies wird in iPA angezeigt.
Smartform = Hier sollte die Definition der Smartform eingefügt werden. Eine „Smartform“ ist HTML5-Code (XHTML), mit dem ein Formular zum Sammeln von Benutzerdaten oder zur Interaktion mit dem Benutzer definiert wird.
Abschnittsdefinition = Die Definition des Section Handlings sollte hier eingefügt werden. Die Abschnittsverwaltung hilft bei der Steuerung, welche Berechtigungen Benutzer haben, z. Lese- oder Schreibzugriff.
Escalation-Handler = In dieses Feld kann ein ActionHandler eingefügt werden.
Kritischen Pfad berechnen = Diese Option sollte ausgewählt werden, wenn der CPM während der Automatisierung dieses Prozesses berechnet werden soll.
Attribute auf einer Aktivität pflegen
Damit Aktivitäten in iPA richtig ausgeführt werden, sind auch hier Attribute zu pflegen.
Dauer = Eingabe und Pflege der Durations. Schreibweisen: Die letzten beiden Stellen sind Minuten, danach folgen Stunden. Beispiele:
30 Min. = 30
1 Std. = 60 oder 100
8 Std. = 800
1 Woche = 4000 , wenn im Kalenderprofil 8 Stunden pro Tag gepflegt sind.
Aufgaben (Tasks)
Eine Aktivität kann keine oder mehrere Aufgaben haben. Die Aufgabe kann bestimmten Rollen oder Personen zugewiesen werden und Links zu anderen Informationen oder Seiten enthalten. Ein Benutzer kann eine Aufgabe als erledigt markieren. Erst wenn alle Aufgaben erledigt sind, kann die Aktivität abgeschlossen werden. Klicken Sie auf die Schaltfläche „Aufgabe hinzufügen“, um eine Aufgabe hinzuzufügen.
Name PFLICHTFELD = Name der Aufgaben. Hier dürfen keine Sonderzeichen oder Umlaute gepflegt werden.
Rollenzuweisung = Hier wird die Rolle des ausführenden Mitarbeiters definiert
Beschreibung = Hier kann die Aufgabe genau beschrieben werden
Verknüpfungen = Erstellen Sie Links zu anderen Inhalten. Möglicherweise haben Sie eine einfache URL oder einen parametrisierten Link zum Inhalt.
Eine ausführlichere Beschreibung zum Thema Aufgaben finden Sie in Aufgaben.
Events
Eine Aktivität kann null oder mehr Ereignisse haben. Ein Event kann verwendet werden, um einen Actionhandler aufzurufen, z. um sicherzustellen, dass ein Pflichtfeld für eine Smartform angegeben wurde. Klicken Sie auf die Schaltfläche „Ereignis hinzufügen“, um ein Ereignis hinzuzufügen.
Name PFLICHTFELD = Name der Ereignisse. Hier dürfen keine Sonderzeichen oder Umlaute gepflegt werden.
Ereignistyp = Wenn das Ereignis ausgeführt wird, entweder beim Eintritt in die Aktivität oder beim Verlassen der Aktivität, wird hier definiert.
Ereignisklasse PFLICHTFELD = Der aufzurufende ActionHandler. Mithilfe der automatischen Vervollständigung können Sie die korrekte Syntax für den Actionhandler eingeben.
Pflichtfelder = Alle PFLICHTFELD, z. Wenn Sie den MandatoryHandler verwenden, können Sie diesen hier angeben.
Parameter = Beliebige Parameter, z. Hier kann die 'condition' für den ConditionalMandatoryHandler, angegeben werden.
Ende Status
Die Eigenschaft „Abgeschlossenen Prozess beenden“ kann für ein BPMN-Endereignis (Endstatus) festgelegt werden. Wenn gesetzt, wird die Instanz beendet. Dies würde normalerweise bei einem BPMN-Beendigungsereignis festgelegt und würde bei Ausführung alle parallelen Pfade dieser Instanz beenden.
Attribute in Pools und Lanes pflegen
Attribute müssen auch ordnungsgemäß auf den Swimlanes hinterlegt werden, um einen reibungslosen Prozessablauf zu gewährleisten. Die Lane gibt den Verantwortlichen an, den einzelnen Mitarbeiter oder die Gruppe, die für die Ausführung der Aufgaben dieser Lane verantwortlich ist. Um den Verantwortlichen einzugeben, klicken Sie auf den Swimlanenamen, klicken Sie auf die Schaltfläche Automatisierungseigenschaften (falls nicht bereits ausgewählt) und geben Sie eine Gruppe oder einen Benutzer ein:
2. AND, XOR and OR
Paralleles Gateway (inkl. Links)
Parallele Gateways geben den Beginn oder das Ende des parallelen Flusses an, sind mit einem „+“ in der Diamantform des Gateways gekennzeichnet und erzeugen ein „UND“ -Verhalten. Wenn Sie ein Paralleles Gateway mit mehreren Aufgaben verwenden, müssen alle Aufgaben abgeschlossen sein, bevor das UND-Gateway erfüllt ist und die nächste Aktivität gestartet wird. Daher müssen die Aktivitäten, die parallel ausgeführt werden sollen, zwischen zwei parallelen Gateways liegen, die UND-Funktionen ausführen. Diese müssen mit Übergängen wie oben gezeigt verbunden werden.
Exklusives Gateway (Entscheidung, XOR)
Exklusive Gateways geben den Start (oder das Ende) von Entweder- oder Exklusivpfaden an, werden mit einem „X“ gekennzeichnet und erzeugen ein „ODER“ -Verhalten (oder XOR-Verhalten). Linien werden vom exklusiven Gateway zu den Aktivitäten, die zur Auswahl stehen (eine ODER die andere), gezogen und automatisch beschriftet. Wenn der Benutzer in der Automatisierung ohne Smartform zur Eingabe einer Entscheidung aufgefordert wird, kann er über eine automatisch generierte Popup-Eingabeaufforderung auswählen, in welche Richtung er gehen möchte.
3. Endereignisse
Vollständig terminierendes Ende
Verwendet man ein „Vollständig terminierendes Ende“ (Terminierungsereignis aus der Symbolpalette) so wird beim Erreichen der ganze Prozess beendet. Stellen Sie sicher, dass auf der Seite mit den Automatisierungseigenschaften die Option „Abgeschlossenen Prozess beenden“ wie oben beschrieben eingestellt ist.
Teilweise terminierendes Ende
Ein „teilweise terminierendes Ende“ wird in das Modell eingefügt, indem man aus der Symbolpalette ein Ereignis zieht und einen Pfeil aus einer Aktivität zu dem Ereignis zieht. Der Kreis wird dann eine dickere Umrandung haben. Hierbei wird beim Erreichen nicht der ganze Prozess beendet, sondern nur ein Strang des Prozesses. So kann man einen „Weg“ aus einem AND Gateway terminieren lassen wobei der Prozess noch fortgeführt wird.
4. Mailaktivitäten
Die Versandaufgabe ist eine einfache Funktion, um in iPA eine Standard-E-Mail verschicken zu lassen. Hierbei kann es sich um E-Mails an externe Personen und Gruppen handeln, sowie um Benachrichtigungen an Prozessbeteiligte und Entscheider. Die E-Mails können Prozessinformationen enthalten oder zum Erledigen einer Aufgabe in iPA auffordern. Weitere Informationen finden Sie in der Hilfe zu mailnode.
5. Bereitstellung und Links
Echtzeitprüfung
Der BPMN-Diagrammtyp führt spezielle Echtzeit-Fehlerprüfungen durch. Diese sollen sicherstellen, dass jedes Diagramm den Vorgaben des BPMN-Standards entspricht. Dieses Verfahren stellt sicher, dass jedes Diagramm mit iPA exportiert und ausgeführt werden kann. Diese Art von Echtzeit-Fehlerprüfungen wird automatisch während der Modellierungsphase durchgeführt.
Bereitstellungsvalidierung
Es wird empfohlen, vor der Bereitstellung eines Prozesses einen sogenannten Deployment Check durchzuführen. Der Editor prüft automatisch, ob der Prozess veröffentlichbar und ausführbar ist. Um einen Deployment Check durchzuführen, klicken Sie auf Datei> Automatisierung> Modell validieren (oder drücken Sie einfach Strg+Umschalt+V):
In einem Ausgabefenster werden Sie entweder darüber informiert, dass keine Fehler vorliegen, oder es werden die bei der Validierung gefundenen Fehler aufgelistet. Wenn Sie beispielsweise vergessen haben, die für die Ausführung von Aufgaben zugewiesene 'Gruppe' in die „IT“ -Liste einzufügen, wird möglicherweise das folgende Fenster angezeigt, und Sie können auf die Schaltfläche Automatisierungseigenschaften klicken, um die richtige Gruppe einzugeben (z. group(pm)):
Veröffentlichung
Das Veröffentlichen (Bereitstellen) des Prozesses in der iPA-Umgebung kann durchgeführt werden, indem Datei > Automatisierung > Modell bereitstellen ausgewählt wird.
Die URL für die Bereitstellung ist Ihr Automatisierungsserver, gefolgt von „/loom-portal/Deploy.iGrafx“. Nachdem Sie Ihren Benutzernamen und Ihr Kennwort eingegeben haben, wird der Prozess durch Klicken auf „Modell bereitstellen“ bereitgestellt.
6. Subprozess
Hauptprozess und Subprozess
Es ist möglich Prozesse hierarchisch zu gliedern. So kann es sein, dass ein Hauptprozess in mehrere Subprozesse/Teilprozesse unterteilt ist. Dies hätte z.B dann Sinn, wenn der Hauptprozesse alleine zu unübersichtlich wäre. Es ist darauf zu achten, dass Redundanzen vermieden werden und übereinstimmende Teilbereiche von Subprozesse zusammengefasst werden. Ein Subprozess ist genauso aufgebaut wie ein Hauptprozess. Er benötigt ein Start- & Endereigniss. Eigentümer, Starter & Deployer müssen ausgewählt werden sowie Rollenzuweisungen für die Swimlanes.
Vom Hauptprozess in den Subprozess
Um von einem Hauptprozess in einen Subprozess zu gelangen, ist es in iGrafx notwendig auf die Aktivität, welche den Subprozess starten soll den Aktivitätstyp auf „ausgeblendeter Unterprozess“ zu ändern. Dies funktioniert per Doppelklick auf die Aktivität/ BPMN-Anleitung / Aktivitätstyp. Auf dem Reiter Ausführung gibt muss der Name des Subprozesses richtig hinterlegt werden. Dafür einfach auf Unterprozess den Namen des Subprozess eingeben.
Ist der Hauptprozess an der Aktivität mit dem ausgeblendeten Unterprozess angelangt, so springt er von dort in den Subprozess. Der Hauptprozess verweilt an dieser Stelle bis das Ende des Subprozess erreicht wurde. Ist das geschehen, so springt man wieder zurück in den Hauptprozess, der dann ganz normal weiter ausgeführt wird.
Variablen anlegen und übergeben
Um neue Variablen für Haupt-& Subprozesse anzulegen, müssen dafür auf der Aktivität mit dem ausgeblendeten Unterprozess neue Parameter angelegt werden. Dafür führt man einen Doppelklick auf der entsprechenden Aktivität aus kann unter Workflow/Ausführung durch Klick auf das Grüne Plus neue Variablen anlegen. Die Variablen können beliebig benannt werden. Man hat nun zusätzlich die Möglichkeit den Variablen Leserechte bzw. Lese- und Schreiberechte zu geben.
Der Unterschied ist:
Ist bei Variablenübergabe „lesen“ ausgewählt , wird die Variable übergeben, aber nach Ende des Subprozesses nicht in den Hauptprozess zurückgeschrieben.
Wird „lesen und schreiben“ ausgewählt, wird die Variable in den Subprozess übergeben und nach Ende des Subprozesses in den Hauptprozess zurückgeschrieben (und damit ggf. überschrieben, falls sie im Subprozess geändert wurde).
Siehe Beispiel:
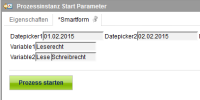 Ausschnitt der Smartform vor Prozessstart
Ausschnitt der Smartform vor Prozessstart
Bei Prozessstart besitzt Variable1 den Wert Leserecht und Variable 2 den Wert Lesen Schreibrecht.
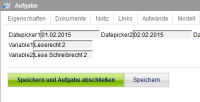 Ausschnitt nach Änderung der Variablen
Ausschnitt nach Änderung der Variablen
Im Subprozess wurden die Werte der Variablen in der Smartform verändert. Variable1 besitzt nun den Wert Leserecht2 und Variable2 den Wert Lesen Schreibrecht2.
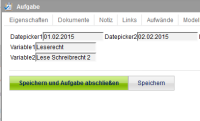 Ausschnitt aus Smartform des Hauptprozesses nach Beendigung des Subprozesses
Ausschnitt aus Smartform des Hauptprozesses nach Beendigung des Subprozesses
Nach Beendigung des Subprozesses wurde nur Variable2 zurück in den Hauptprozess geschrieben, da Variable2 Lese-und Schreibrechte hat. Variable 1 hingegen nur Leserechte.